
노트북 Wifi 연결 문제를 해결하는 방법들에 대해 알아보겠습니다.
가장 쉬운 해결 방법부터 설명드릴 테니 차근차근 따라와 주세요
문제 해결방법을 설명드리기에 앞서
정상적인 Wifi 연결 상태를 확인해 볼게요.
<정상 Wifi 연결 상태>
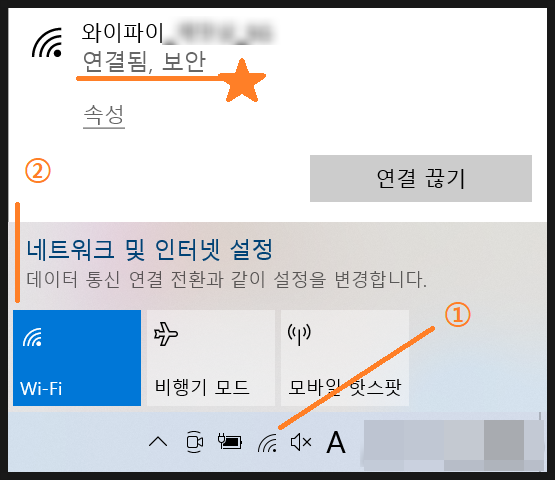
내 PC 바탕화면 오른쪽 하단 - Wifi 아이콘을 클릭하면
Wi-fi에 파란 불이 들어와있고, 연결할 수 있는 와이파이 목록이 쫙~ 나올 겁니다.
그중에 내가 연결할 Wifi를 클릭 후 - 연결을 눌러보시면 ★가 되어있는 것처럼
"연결됨, 보안"이라고 되어있으면 정상적으로 Wifi가 되는 상태입니다.
<연결이 안 되거나 불안정한 상태>
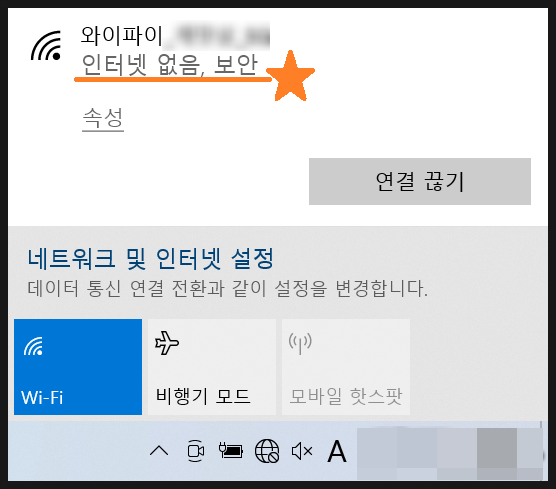
그림과 같이
인터넷 없음, 보안 또는 연결 안 됨 상태 등이 있을 수 있습니다.
* 와이파이 신호를 보내는 공유기와 거리가 멀어지면 와이파이 아이콘 칸 수로 신호 세기의 정도를 알 수 있습니다
해결 방법 첫 번째
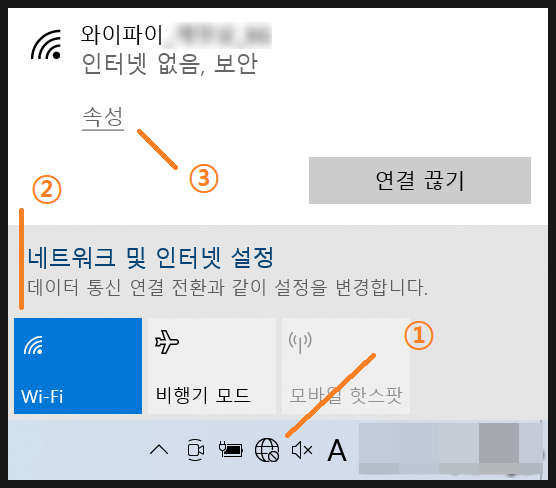
내 PC 바탕화면 오른쪽 하단 -
① 지구 모양 아이콘 클릭
② Wi-fi를 눌러 파란 불이 들어오면 내 와이파이를 연결하고
③ 속성 클릭
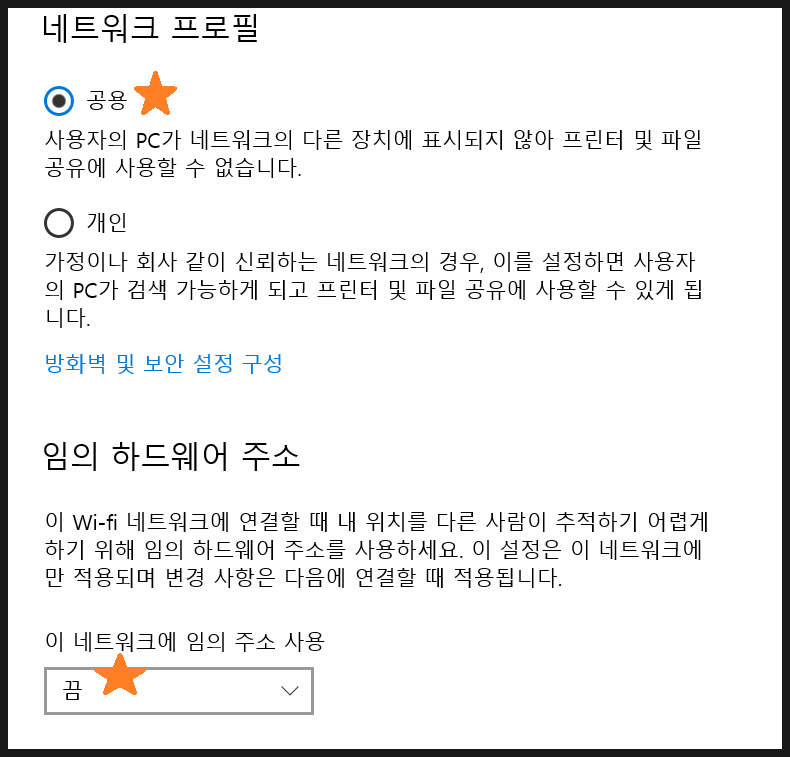
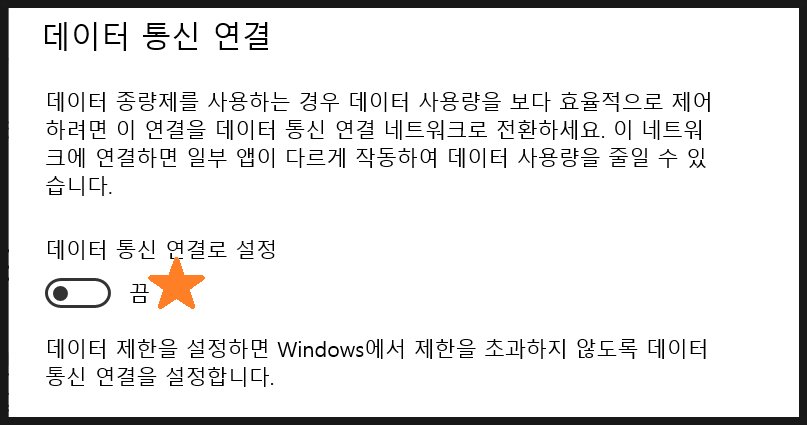

네트워크 프로필 : 공용
임의 하드웨어 주소 : 끔
데이터 통신 연결로 설정 : 끔
IP 설정 : 자동(DHCP)
- 수동으로 되어있고, 그림과 같이 IPv4 주소 / DNS 서버가 공란이면 자동으로 바꿔줍니다.
해결 방법 두 번째
*진행 전 다운로드
- 노트북 내에 제조사에서 지원하는 네트워크 드라이버가 있으면 다운로드하지 않아도 됩니다.
3DP Net 최신 버전 다운로드 - 공식 웹사이트
Language * Auto English Afrikaans Albanian Arabic Bengali (Bangladesh) Bulgarian Chinese (Simplified) Chinese (Traditional) Croatian Czech Danish Dutch Estonian Filipino (Tagalog) French French (Belgium) German Greek Gujarati Hebrew Hungarian Indone
www.3dpchip.com
프로그램명 : 3DP Net (3DP 넷) 설명 : 윈도우즈 설치 후 랜 드라이버를 잡아주어 인터넷 연결이 가능합니다. 그 후 3DP Chip 이용시 다른 드라이버도 설치됩니다. 핵심 특징 : 모든 랜 카드를 지원하는 랜카드 통합 드라이버 최신버전 다운로드 : 최신 버전 다운 (윈7 이상만 지원) | 구 버전 다운 (XP & 비스타) by Taboola You May Like
위의 사이트 접속 후,
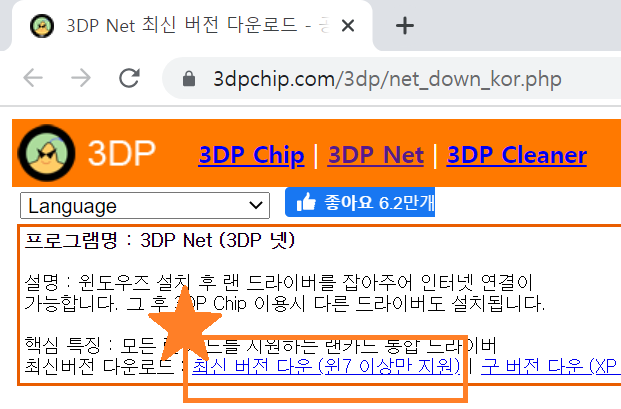
최신 버전 다운 (윈7 이상만 지원)을 클릭하면 파일이 다운로드 됩니다.
- PC가 구형이라면, 키보드 자판의 [윈도우 로고 + E 키] - 내 컴퓨터 우 클릭 - 속성에서 윈도우 버전 확인
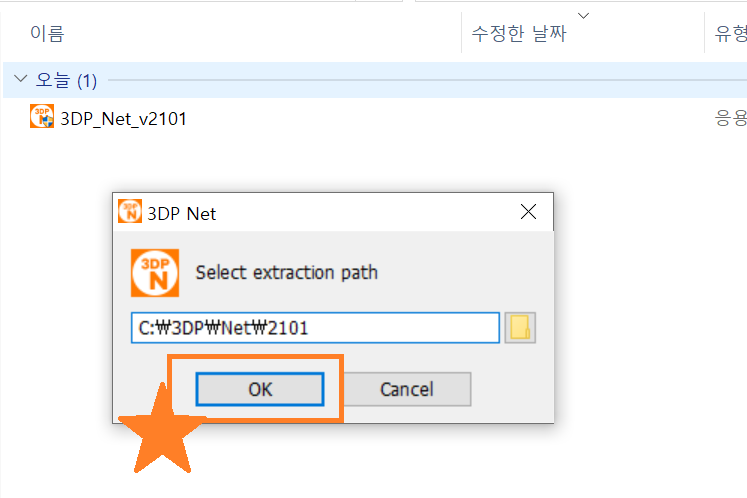
다운로드한 파일을 실행시켜, OK를 누르면
C드라이브\3DP\Net\ 의 경로에 네트워크 드라이브를 설치하게 됩니다.
위와 같이 사전 준비가 완료되면 다음 Step으로 진행합니다.

바탕화면 왼쪽 하단에
윈도우 로고 버튼을 클릭한 뒤 devmgmt.msc를 입력합니다.
※ 안된다면 키보드 자판 [ 윈도우로고 + R 키 동시 입력 - devmgmt.msc ]

엔터 혹은 열기를 누르면
"장치관리자" 창이 열립니다.
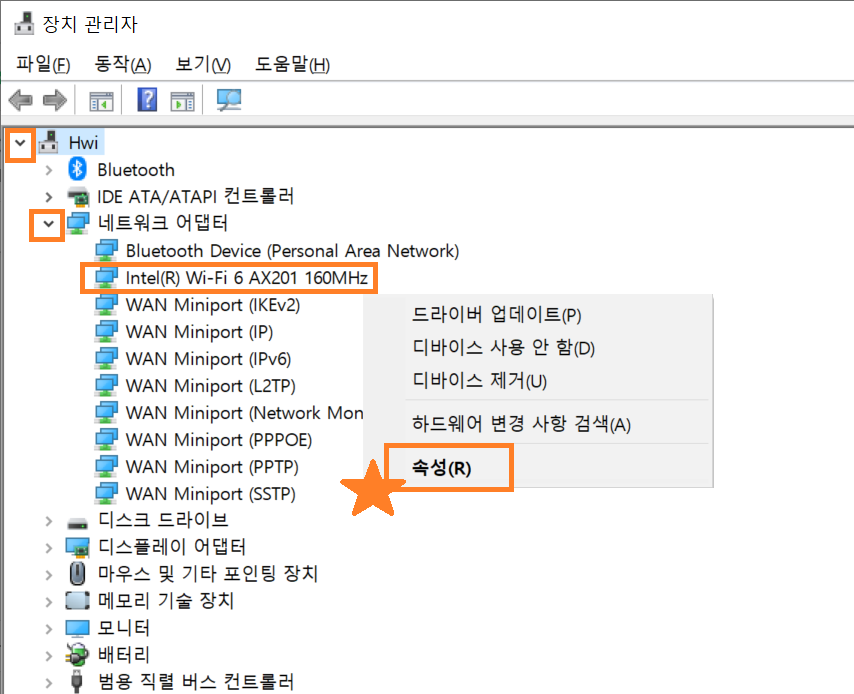
아래 화살표를 눌러 "네트워크 어댑터"
하단 목록 중 Wi-Fi 또는 Wireless의 어댑터를 찾아 우 클릭 - 속성 클릭
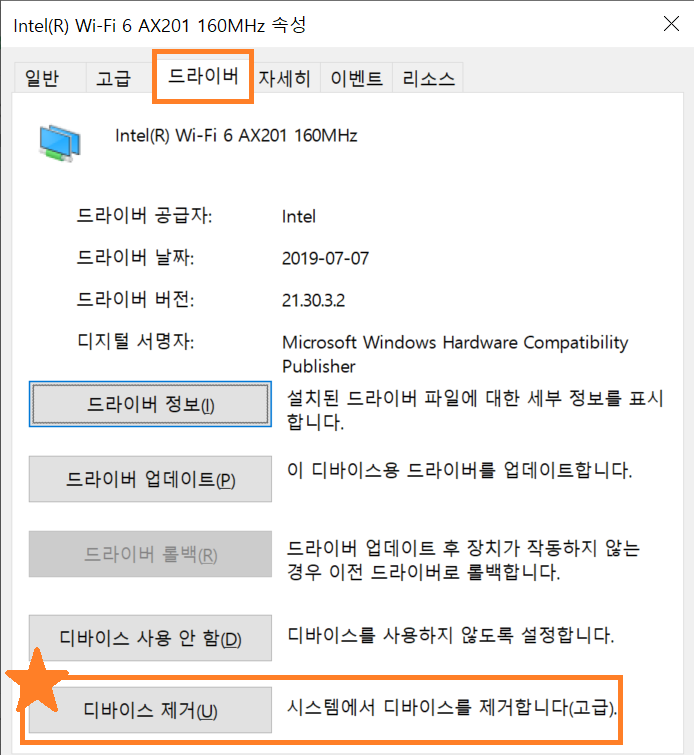
상단 탭 중 드라이버 - 디바이스 제거 클릭
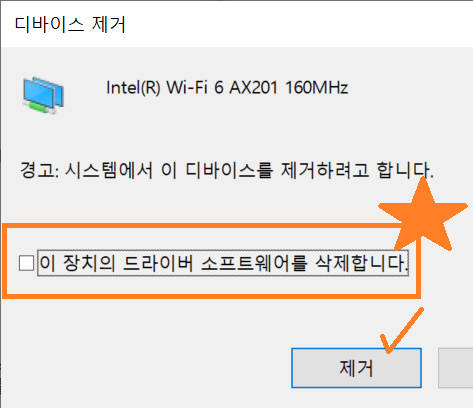
! 주의 !
꼭 체크가 해제되어 있는 상태에서
"제거"를 클릭합니다.
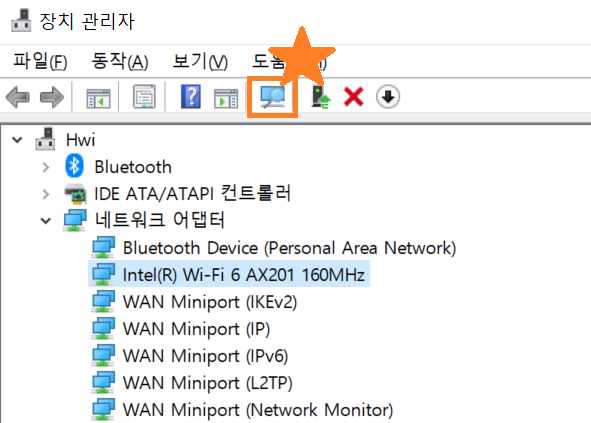
장치관리자 상단
"컴퓨터+돋보기" 모양 아이콘을 클릭하면
하드웨어 변경 사항 검색 후에 다시 삭제했던 네트워크 어댑터가 생성됩니다.
이후, Wifi가 정상적으로 연결되는지 확인합니다.
문제가 있다면 미리 다운로드했던 3DP NET을 실행시켜 목록에 있는 랜 카드를 클릭 - 다음을 눌러 재 설치합니다.
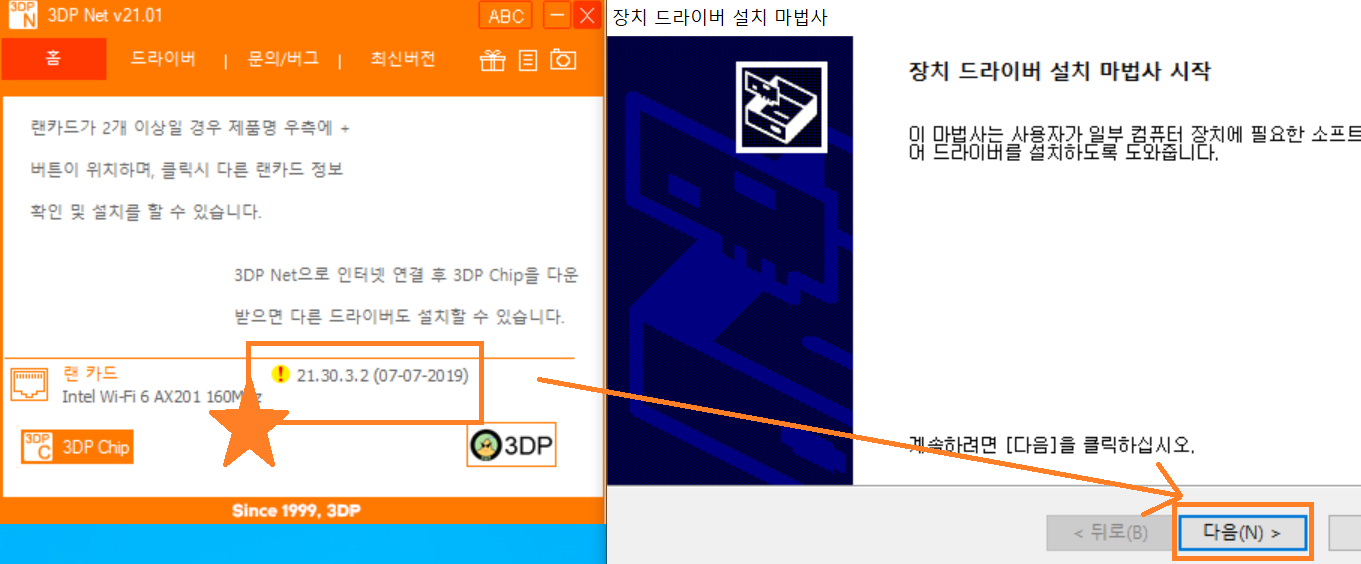
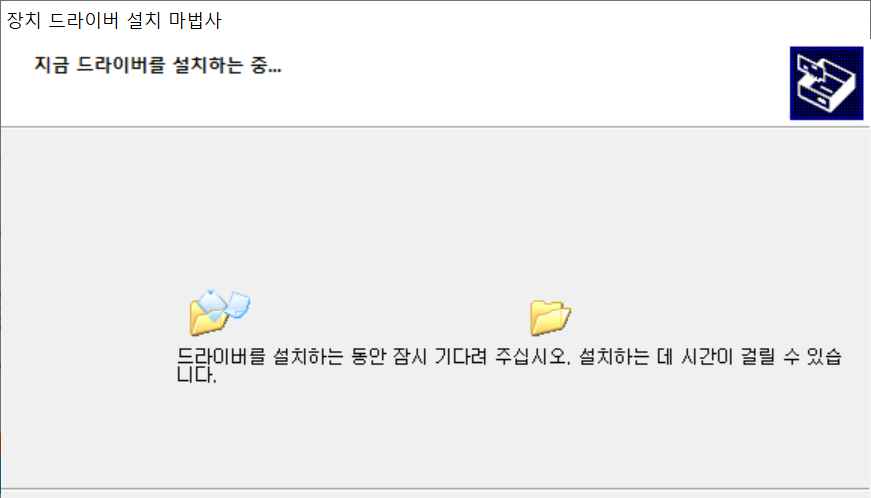
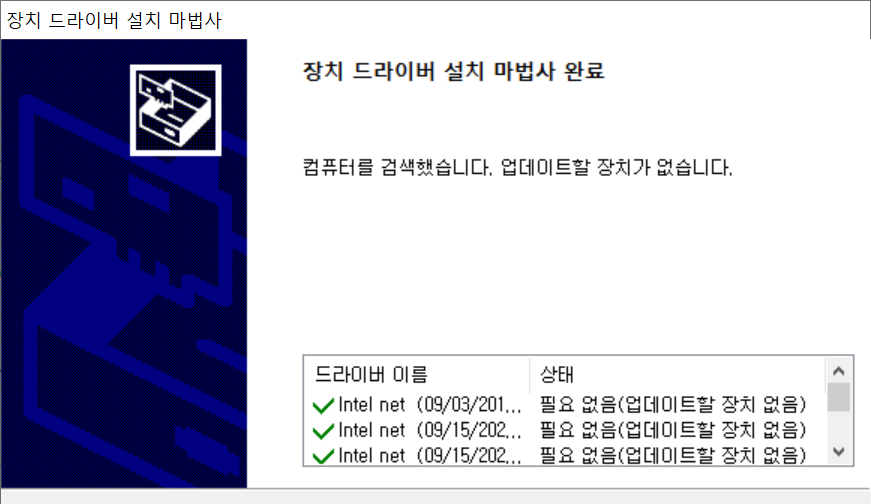
해결 방법 세 번째
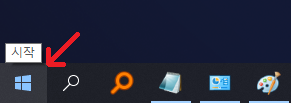
바탕화면 왼쪽 하단에
윈도우 로고 버튼을 클릭한 뒤 services.msc를 입력합니다.
※ 안된다면 키보드 자판 [ 윈도우로고 + R 키 동시 입력 - services.msc ]
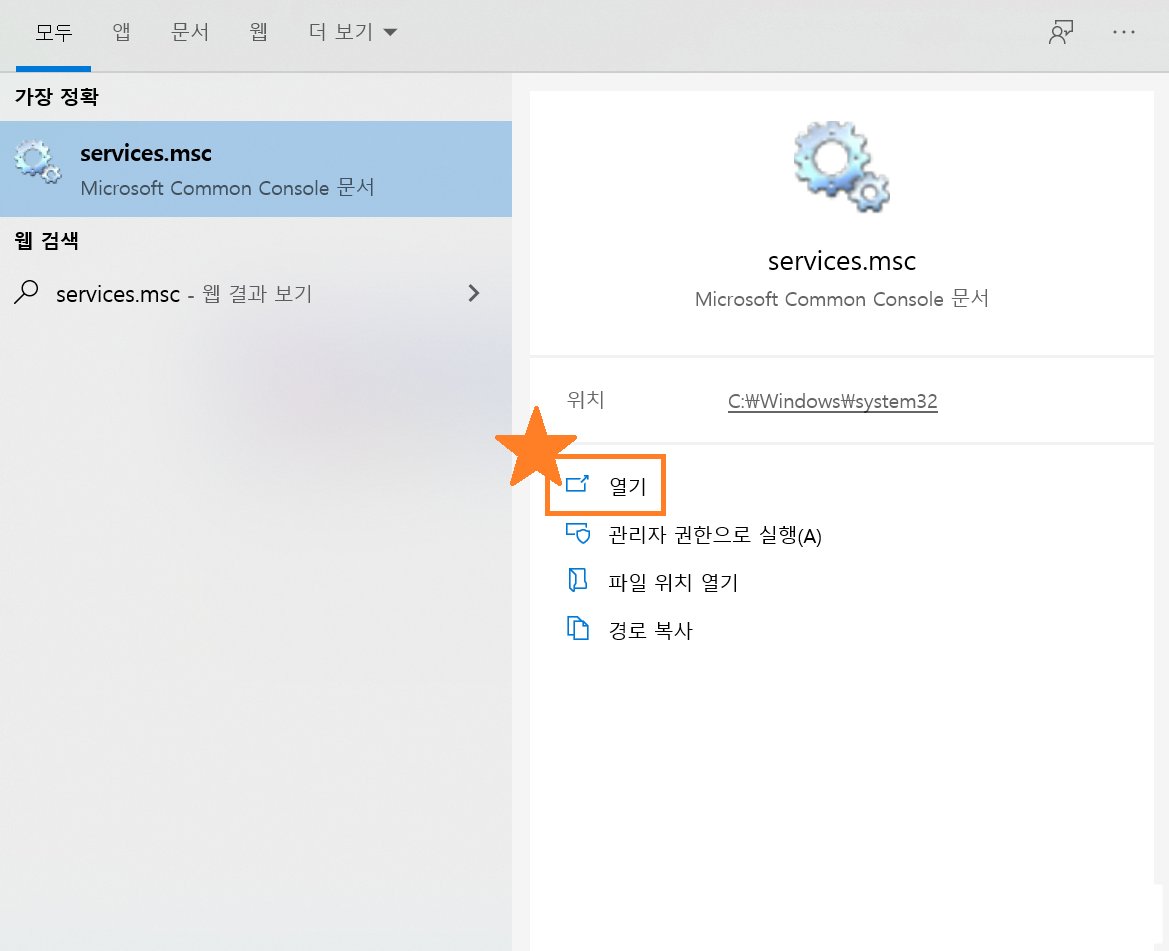
엔터 혹은 열기를 누르면
"서비스" 창이 열립니다.
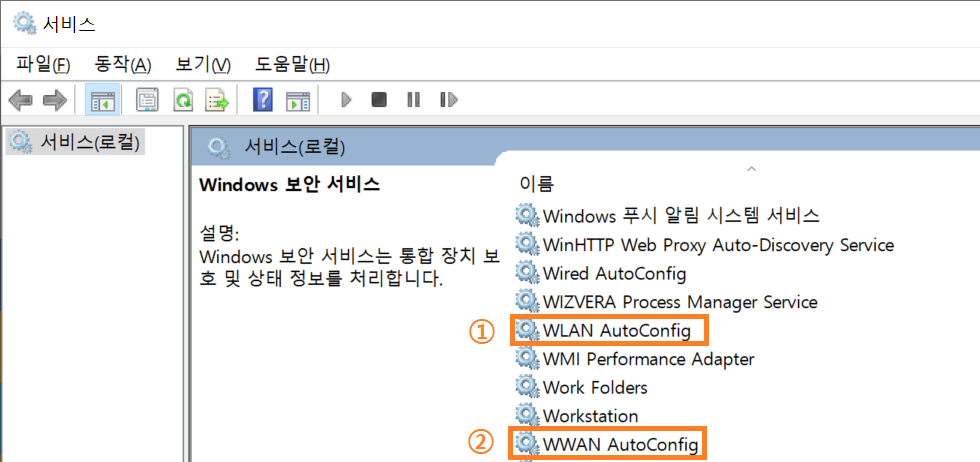
서비스 목록 중
키보드의 W 버튼을 클릭하여 이동 후,
WLAN AutoConfig 와 WWAN AutoConfig 를 찾습니다.
① WLAN AutoConfig 우 클릭 - 속성
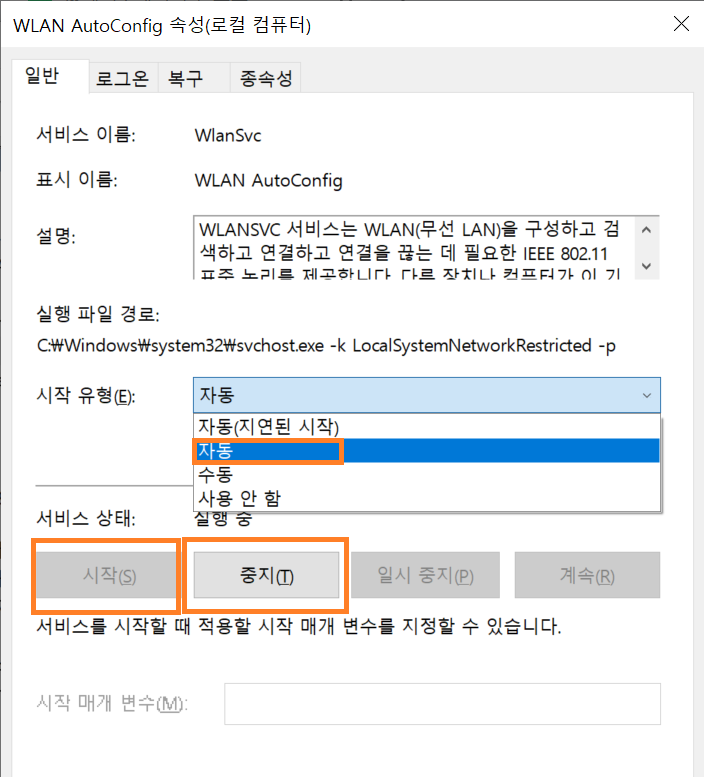
시작 유형 : 자동
서비스 상태 : 중지 후 - 시작
확인
② WWAN AutoConfig 우 클릭 - 속성
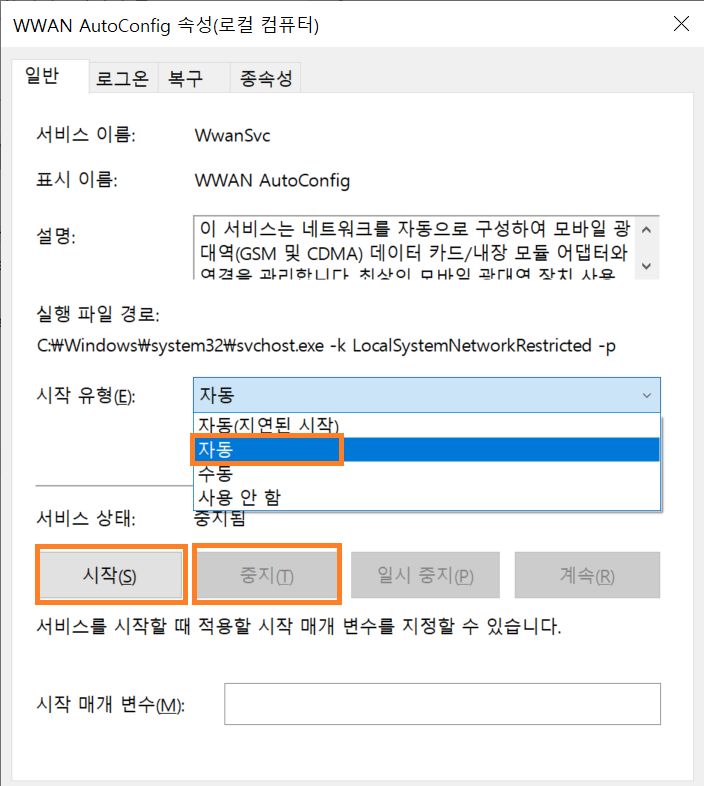
시작 유형 : 수동 ⇒ 자동 으로 변경
서비스 상태 : 시작
확인
해결 방법 네 번째
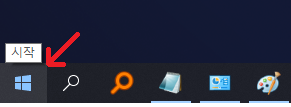
바탕화면 왼쪽 하단에
윈도우 로고 버튼을 클릭한 뒤 regedit를 입력합니다.
※ 안된다면 키보드 자판 [ 윈도우로고 + R 키 동시 입력 - regedit ]
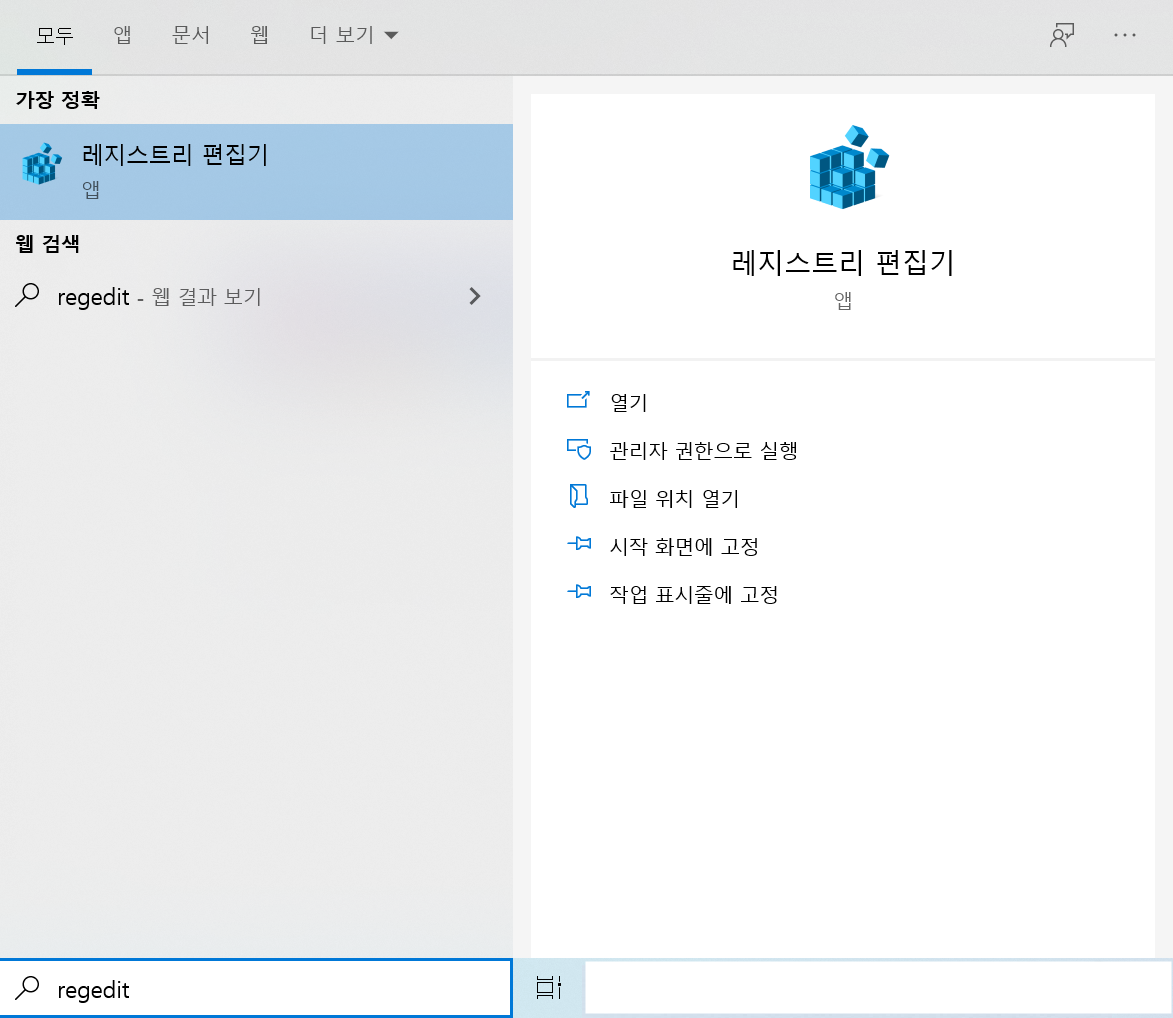
엔터 혹은 열기를 누르면
"레지스트리 편집기" 창이 열립니다.
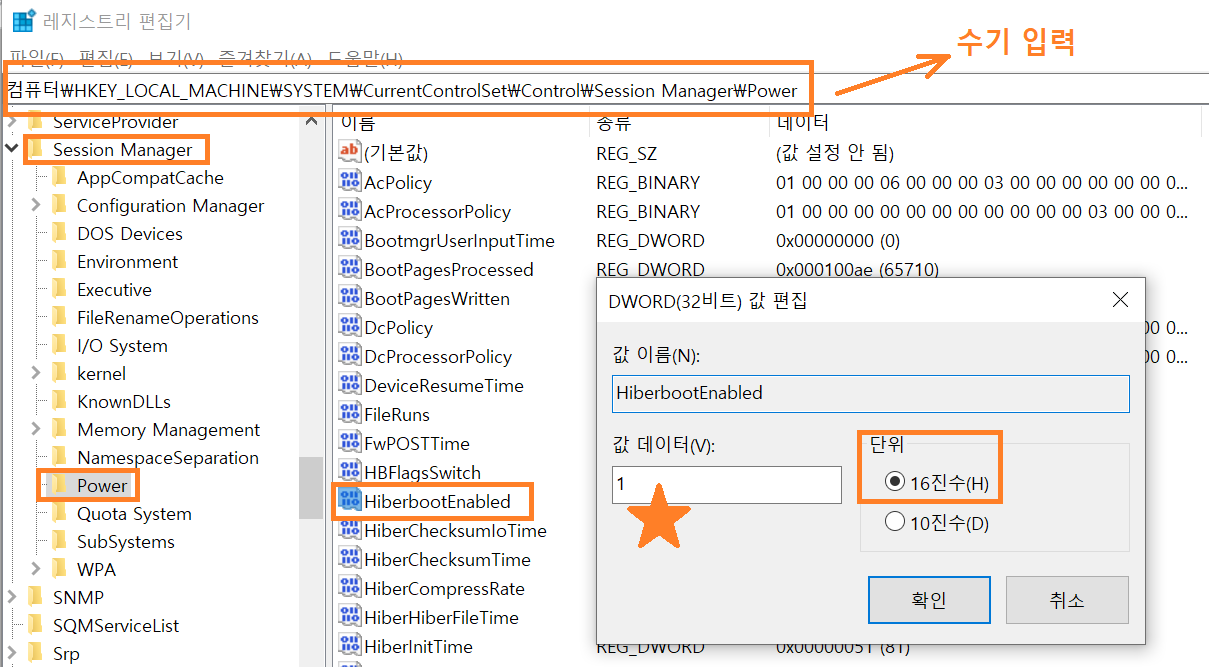
컴퓨터\HKEY_LOCAL_MACHINE\SYSTEM\CurrentControlSet\Control\Session Manager\Power
위의 경로를 따라서 이동해 주시거나, 상단에 직접 입력하여 이동합니다.
목록 중 HiberbootEnabled 더블 클릭 -
단위 : 16진수
값 데이터 : 1 (0으로 되어있다면 1로 수정)
변경 후, PC를 재부팅하고 와이파이 재연결을 시도합니다.
이상 4가지의 와이파이 연결 문제 해결 방법을 알아보았습니다~
다른 해결 방법이 생긴다면 계속해서 업데이트하도록 하겠습니다

잠깐 !
해결이 안되었거나 개념이 너무 어려워서 이해가 안가신다면
↓
'IT길들이기 > Widonws' 카테고리의 다른 글
| 5분 만에 노트북으로 와이파이(Wifi) 만들기 (매우쉬움주의) (0) | 2023.01.26 |
|---|---|
| JAVA 개발자 환경을 위한 JDK 설치 및 환경 변수 설정 (2) | 2023.01.26 |
| 내 PC의 IP/MAC 주소 확인(회사/자택) (0) | 2023.01.26 |
| 내 PC의 IP 주소 변경(참고. 인터넷이 안될 때) (0) | 2023.01.26 |



